Digital inputs, like a button, only allow for two input values: HIGH or LOW. But what about the in-betweens? When you turn the volume up on your stereo, you’re not forced to pick between mute and “OMG MY EARS.” For volume control and other “finely-tuned” settings, we need analog inputs.
Background Information
Serial communication is a form of data transmission where we can send a string of 1’s and 0’s between two devices and actually form a set of characters. So 01101000 01100101 01101100 01101100 01101111 00101100 00100000 01110111 01101111 01110010 01101100 01100100 becomes “Hello, world.”
With serial, we can send actual text from the Arduino and display it on our computer using the Serial Monitor.
Analog inputs are components that put data into a system with a range of more than two values. On the Arduino, analog inputs can produce a value anywhere between zero and 1023 (1024 total values). The value produced by an analog input is proportional to the voltage it produces. If an analog component reads a value of zero, the voltage is 0V. If the output value is 1023, then the voltage is 5V. An analog reading of 512 is about 2.5V, and so on.
A special component inside the Arduino's microcontroller called an analog-to-digital converter (ADC) is able to convert that range of input voltages to a discrete number. This is a special circuit that most pins on the Arduino don’t have. It’s so special that the ADC pins are labeled with a preceding ‘A’. The analog sensors on the board are labeled as “A0”, “A1”, “A2” and “A3.”
Many electronic components produce analog output, the most common of which is a potentiometer. “Pots” come in a variety of shapes and sizes. Rotary pots are very commonly used to adjust the volume on a stereo. Slide potentiometers are often seen adjusting sound levels on mixing boards. Joysticks use 2 rotary pots: one for side to side (VRx), one for up/down (VRy).
A joystick can be connected as follows:
Code Components
There are three new blocks this time, both of them shaded white and located under the communication bin:
- Serial Print: This block takes two parameters. At the top, place the message you want to print. You can put anything you want into the
message block (even spaces!). If you want to add a variable or number, you’ll need to add some glue. The bottom snap of Serial Print determines if a new line is printed after the message. Usually you’ll want this to be set to true.
- Glue: Glue blocks allow you to print values like variables or numbers - anything that isn’t a message you’ve written in. If you want to print a variable, you’ll need to add a glue block between the variable and the Serial Print block. There are three different kinds of glue blocks, each with a different snap shape on the right. This time we’ll use the block with a wedge (<) termination.
- Analog Pin #: Like the Digital Pin block, this block reads in the value of an input. But, instead of producing either true or false (1/0, HIGH/LOW), this block produces a number between zero and 1024. The pink block snapped to the right of this one indicates which analog pin should be read.
message block (even spaces!). If you want to add a variable or number, you’ll need to add some glue. The bottom snap of Serial Print determines if a new line is printed after the message. Usually you’ll want this to be set to true.Do This
To print a variable, we need to “glue” it to the Serial Print block with a wedge-shaped glue piece. Make your drawing match the one above.
With that, upload the sketch to your Arduino. Then, to view the serial prints, click on the Serial Monitor button up top.
You’ll see your message printed.
Every 100ms an analog input value should be printed. Move the analog slider to adjust the value. Can you make the output zero? 1023? 512? Take note of which slide pot position relates to which value.
Further Explorations
- Can you make the slider control the LEDs? You could slide the white LEDs back and forth, or try controlling the brightness of the RGB LEDs with the slider.
- Why are there only 1024 output values? Why not an even 1000? (Hint: 210.)


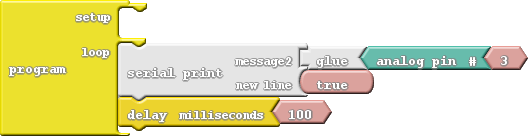

No comments:
Post a Comment